Ini adalah cara untuk membuat presentasi yang pernah saya kerjakan jika saya ingin presentasi lewat Ms Powerpoint melalui video. Berikut caranya:
Ini adalah cara untuk membuat presentasi yang pernah saya kerjakan jika saya ingin presentasi lewat Ms Powerpoint dengan manual. Berikut caranya:
Langkah-langkah yang dapat dilakukan dalam membuat slide yaitu:
1. Ketik judul presentasi, “Click to add title”. Contoh: “MICROSOFT POWER POINT 2010”.
2. Pada kotak “Click to add subtitle” ketik sub dari judulnya.
3. Untuk menambah slide baru, klik tampilan slide kecil di sebelah kiri (pada gambar di bawah), lalu tekan tombol enter. Atau bisa juga diklik “new slide” pada menu Home, kemudian pilih desain slide yang diinginkan.
Kemudian kita dapat memasukan isi presentasi pada “Click to add text”
4. Jika kita ingin menampilkan gambar pada slide maka langkah – langkah yang dilakukan adalah:
Klik Insert Picture lalu pilih Clip Art (gambar yang tersedia pada Microsoft Power Point) atau Form File (jika gambar yang diinginkan adalah gambar diluar Microsoft Office)
5. Memberikan Background pada Slide dapat dilakukan dengan cara:
Klik kanan pada bagian slide yang kosong, pilih Background. Lalu akan muncul seperti gambar di samping. Jika kita ingin menggunakan gambar yang tersimpan dalam computer kita untuk digunakan sebagai background maka pada Insert Form pilih File. Setelah itu klik Close. Kita juga bisa mengubah style Background secara manual dengan memilih Format Background pada kotak Background Style. Kita bisa mengatur style lebih detail, warna yang dipilih lebih bervariasi, misalnya warna gradasi atau tekstur.
6. Jika pada slide presentasi kita terdapat slide yang tidak kita inginkan dan ingin menghapusnya maka kita dapat melakukannya dengan cara: pilih slide yang akan dihapus. Tekan delete pada keyboard atau bisa juga dengan cara klik kanan lalu pilih Delete slide.
7. Memberi Animasi atau Custom Animation pada object presentasi kita dapat dilakukan dengan cara:
Klik kanan text atau object nya
Klik Custom Animation
Klik effect untuk memberikan animasi pada text atau object yang diinginkan dengan memilih pada icon Add effect
Setelah memilih efek yang diinginkan maka akan muncul tampilan seperti di samping:
Atur Start berdasarkan pada saat apa animasi ini dilakukan
Atur Direction berdasar arah yang diinginkan
Atur Speed berdasarkan seberapa cepat animasi itu dijalankan
Sesuaikan urutan tampil animasi sesuai keinginan dengan mengatur order
Kemudian tekan play untuk melihat tampilan preview dari hasil pengaturan animasi yang kita lakukan
8. Menambahkan Slide Transition dapat dilakukan dengan cara:
Klik bagian slide diluar textbox lalu klik kanan pilih Slide Transition atau klik Slide Show pada Menu Bar lalu pilih Slide Transition
Pilih jenis Transation yang kita inginkan pada setiap slide
Sesuaikan pula komponen lainnya seperti pada saat pemberian animasi pada object.
9. Kita juga dapat membuat tabel dan memasukannya kedalam slide presentasi kita. Cara membuat tabel yaitu:
Klik Insert pada Menu Bar lalu pilih Table
Isikan jumlah baris dan kolom tabel yang diinginkan
Untuk melakukan pergeseran lebih lanjut terhadap tabel yang ada dapat dilakukan dengan double clicktabel tersebut atau klik kanan pada bagian garis tabel tersebut dan memilih “Borders and Fill”.
10. Kita juga dapat membuat diagram pada file presentasi kita, yaitu dengan cara: Klik Insert pada Menu Bar, kemudian pilih Chart.
Maka setelah itu akan muncul tampilan seperti dibawah ini:
Perubahan terhadap nama, jumlah, maupun data-data lain hanya dengan mengganti isi dari tabel pada datasheet di Microsoft Excel (gambar samping).
Bila sudah selesai klik di luar area datasheet maka akan diperoleh diagram yang diinginkan.
Kita dapat mendesain grafik yang telah dibuat dengan cara pilih menu Desain.
11. Jika kita ingin menambahkan file berbentuk video atau suara pada slide presentasi kita, maka langkah yang harus dilakukan adalah:
Klik Insert pada Menu Bar lalu klik Movies and Sounds lalu pilih yang diinginkan
Setelah memilih file maka akan keluar kotak dialog apakah ingin movie langsung dijalankan atau harus diklik terlebih dahulu, pilihlah sesuai yang diinginkan.
12. Hyperlink digunakan untuk menghubungkan slide yang satu dengan slide yang lain pada presentasi. Hyperlink dapat juga menghubungkan file presentasi satu dengan file presentasi yang lain. Cara membuat hyperlink yaitu:
Pilih slide mana yang akan ditambah hyperlink
Pilih menu Insert, pada grup Links pilih Hyperlink
Jika ingin membuat Hyperlink ke file presentasi lain, pilih direktori dan nama file yang akan dijadikan tujuan pada Look In, lalu klik OK.
Jika ingin membuat Hyperlink ke slide lain yang masih ada dalam satu file presentasi yang sama, klik tombol Bookmark. Setelah itu pilih nama slide yang akan dijadikan link tujuan kita.
13. Penambahan Slide Show pada Microsoft Power Point membuat nya menjadi salah satu program terbaik yang digunakan untuk presentasi. Untuk menampilkan Slide Show pilih menu Slide Show. Kita dapat memilih From Beginning atau Current Slide Show pada Group Start Slide Show. Hasil slide-slide yang telah dibuat akan ditampilkan sesuai dengan yang telah kita atur. Untuk keluar dari tampilan Slide Show, maka pilih End Show
14. Mengatur Desain Presentasi
Untuk memperindah presentasi, kita dapat menambahkan desain yang sudah tersedia pada Microsoft Power Point melalui menu Desain. Menu ini memungkinkan kita untuk menambah desain latar belakang slide dengan mengaktifkan slide , lalu pilih Desain. Pada Group Themes pilih salah satu desain slide. Untuk menampilkan semua pilihan desain, klik slide yang akan dipilih akan ditampilkan pada halaman kanvas.
C. MENCETAK SLIDE PRESENTASI
Untuk mencetak slide presentasi, kita dapat melakukannya dalam dua bentuk. Bentuk pertama, mencetak sama seperti yang tertampil pada slide, bentuk kedua yaitu kita mencetak dalam bentuk Black-White dari slide. Untuk mencetak langkah-langkah yang dilakukan yaitu :
Klik menu File
Pilih Print, kemudian muncul kotak dialog berikut
Print What: Jenis slide yang akan dicetak
Color/grayscale: Bentuk hasil cetak
Handout – Slide per page: Jumlah slide per halaman
3. Tentukan kriteria yang diinginkan untuk mencetak, lalu klik OK.
Demikuanlah pemberitahuan saya tentang powerpoint yang saya ketahui. Terimakasih.

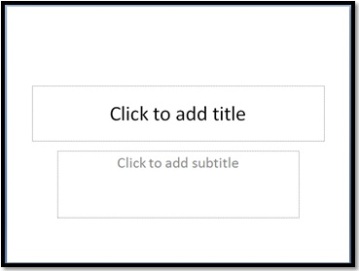
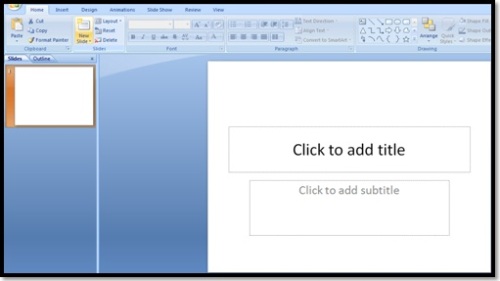
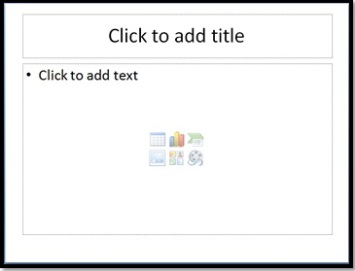
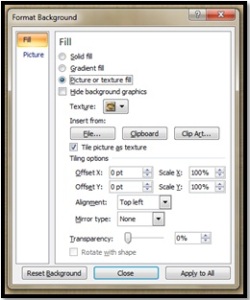
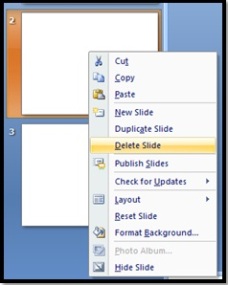
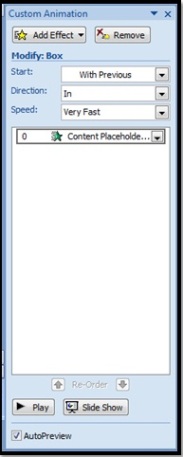
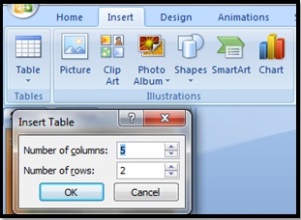
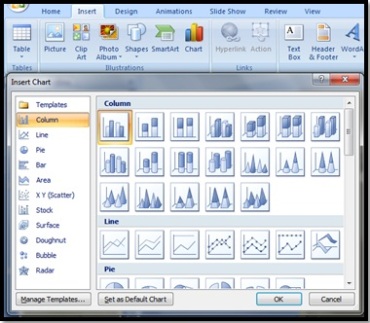
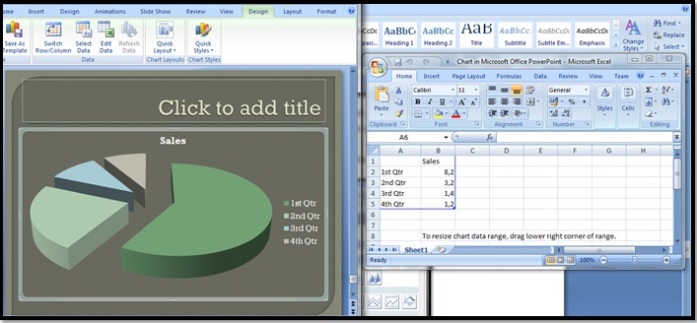
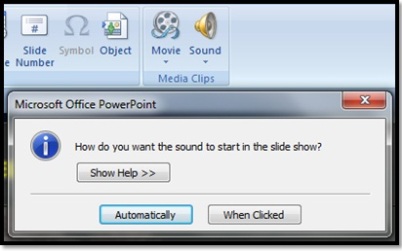
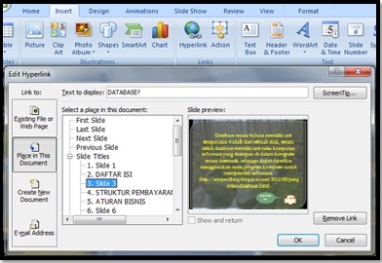
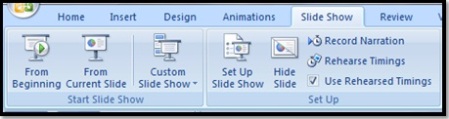
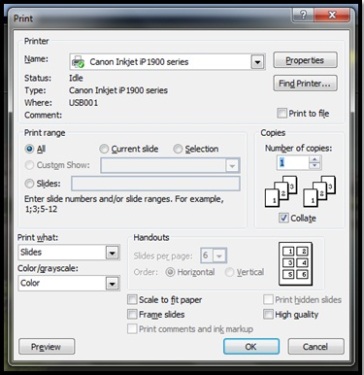

0 komentar:
Posting Komentar